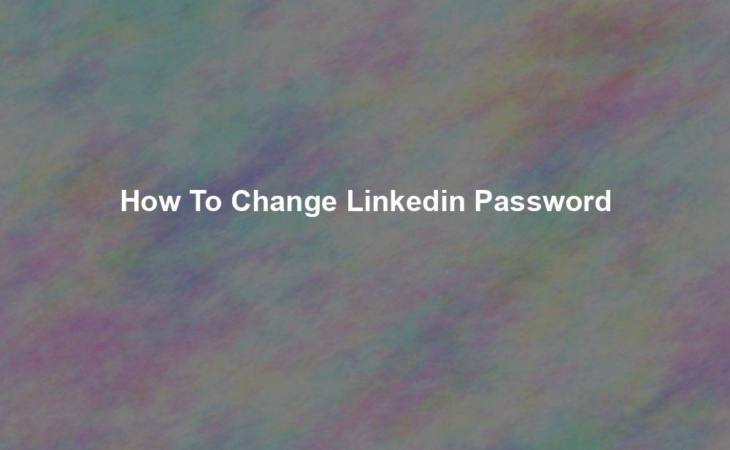
Protecting your online presence is crucial in today’s digital age. One important step in ensuring the security of your professional profile is to regularly change your LinkedIn password. By doing so, you can safeguard your personal information and prevent unauthorized access. Did you know that approximately 90% of cybersecurity breaches are caused by human error? Taking proactive measures, such as changing your LinkedIn password, can significantly reduce the risk of being a victim of cybercrime.
Changing your LinkedIn password is a straightforward process. Start by logging into your LinkedIn account and navigating to the “Settings & Privacy” section. From there, click on the “Account” tab and select “Change password.” You will be prompted to enter your current password and then provide a new, strong password. It is recommended to choose a unique password that includes a combination of upper and lowercase letters, numbers, and special characters. By regularly changing your password and following best practices for password security, you can keep your LinkedIn account safe and secure.
To change your LinkedIn password, follow these steps:
In today’s digital age, protecting your personal information is of utmost importance. With the increasing number of cyber threats, it’s crucial to regularly update your passwords and ensure the security of your online accounts. LinkedIn, being a professional networking platform, holds valuable personal and career-related information. That’s why it’s essential to know how to change your LinkedIn password effectively. In this article, we will guide you through the steps to secure your LinkedIn account by changing your password.
If you’d like to learn more about the importance of maintaining strong passwords and protecting your online presence, check out this informative article on online security tips. It provides valuable insights and practical advice on safeguarding your digital identity.
To change your LinkedIn password, you need to access your account settings. Follow these simple steps to get started:
When changing your LinkedIn password, it’s important to create a strong and secure password that is difficult for others to guess. Follow these best practices to enhance the security of your account:
In addition to changing your LinkedIn password, it’s recommended to update your password recovery options. This ensures that you can regain access to your account in case you forget your password. Follow these steps to update your recovery options:
By following these simple steps, you can change your LinkedIn password and ensure the security of your account. Remember to create a strong and unique password, update it regularly, and keep your password recovery options up to date. Taking these proactive measures will greatly enhance the security of your LinkedIn account.
For more information and tips on improving your online security, check out this online security guide that provides comprehensive advice on protecting your digital identity.
Changing your LinkedIn password is important for maintaining the security of your account. If you’re unsure about the process, we’ve got you covered. Check out these frequently asked questions on how to change your LinkedIn password.
To change your LinkedIn password, follow these steps:
1. Log in to your LinkedIn account and click on your profile picture in the top right corner.
2. From the dropdown menu, select “Settings & Privacy.”
3. In the “Account” tab, click on “Change password” under the “Login and security” section.
4. Enter your current password and then provide a new password. Make sure it’s strong and unique to enhance security.
5. Click on “Save” to update your password.
Yes, you can change your LinkedIn password using the mobile app. Here’s how:
1. Open the LinkedIn app on your mobile device and sign in to your account.
2. Tap on your profile picture in the top left corner of the screen.
3. From the menu, select “Settings & Privacy.”
4. Under the “Account” section, tap on “Change password.”
5. Enter your current password and then provide a new password. Ensure it’s strong and unique.
6. Tap on “Save” to update your password.
If you forgot your LinkedIn password, don’t worry. Just follow these steps to reset it:
1. Go to the LinkedIn login page and click on the “Forgot password?” link.
2. Enter the email address associated with your LinkedIn account.
3. Check your email inbox for a password reset link from LinkedIn.
4. Click on the link and follow the instructions to create a new password.
It is recommended to change your LinkedIn password periodically for better account security. It’s a good practice to change it at least once every six months or whenever you suspect any unauthorized activity on your account.
No, it’s not advisable to use the same password for multiple accounts, including your LinkedIn account. Using a unique password for each online platform adds an extra layer of security and reduces the risk of multiple accounts being compromised if one password is exposed.
If you want to change your LinkedIn password, go to your account settings.
Click on the “Me” icon at the top right corner of the screen, and select “Settings & Privacy”.
Scroll down to the Account section and click on “Change password”.
Enter your current password and then create a new, strong password.
Make sure to use a combination of letters, numbers, and special characters.
Finally, click “Save” to update your LinkedIn password.
Remember to keep your password secure by not sharing it with anyone and updating it regularly.
By following these steps, you can easily change your LinkedIn password and enhance your account security.
Take control of your online presence and protect your personal information.